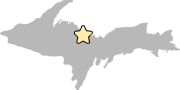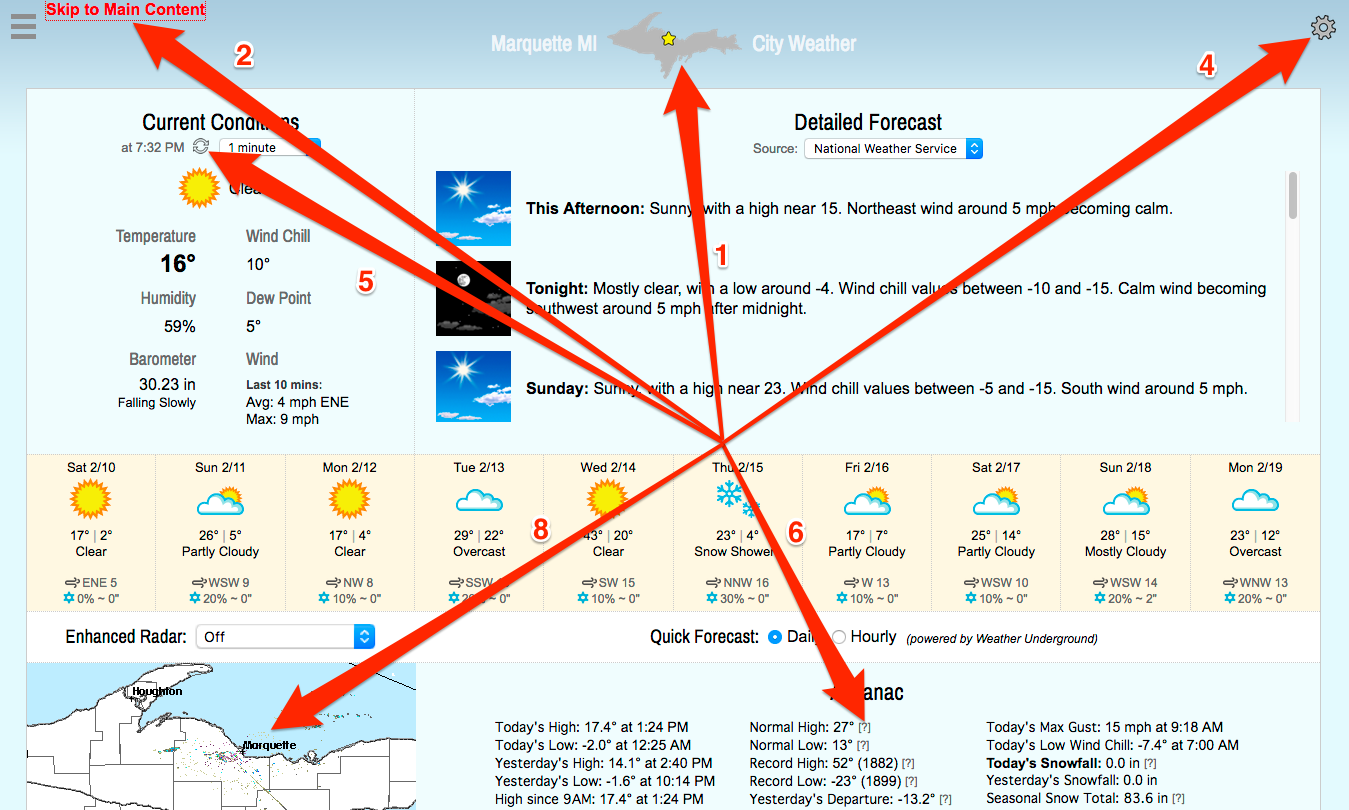The site is designed for maximum efficiency and clarity. Most of our visits are less than 1 minute long. Visitors arrive at the main page, and within seconds they understand present and future weather in Marquette. But, did you know, there are tricks that will ease your journey even more?
- Maybe you’ve already discovered this, but the U.P. icon at the top of every page is linked to the home page. If you’re already on the home page, tapping/clicking it refreshes the page.
- If you’re a desktop (or laptop) user, you can navigate the site entirely by keyboard. Hit the tab button once. Then hit enter. The screen advances past the header to the main content area. On an average size display (1400 x 900), you can now see the conditions, forecast, radar and almanac without scrolling. Hit the tab two more times and you can scroll the Detailed Forecast. Keep hitting tab to cycle through the selection menus. If you select a radar (with up and down arrow buttons), you only have to hit enter to close it. That applies even if you open the radar with a mouse. To go backward, hit hold down shift while pressing tab.
- If you have several tabs open in your browser, this site knows if it is the selected tab. If not, it goes to sleep, consuming no data. When you return it will update the conditions immediately. If it’s been 10 minutes or more since you last viewed the site, the page will reload to ensure you have the latest forecast, radar image and almanac.
- If you’d like to quickly pop in and out of the site to check the latest temperature without waiting for the home page to refresh, just turn off auto page refresh in the page settings (wheel icon upper right). Now when you return to the tab or window containing the site, the conditions section will update immediately. If you want the latest forecast, just tap the U.P. symbol to refresh the page. On mobile devices, this works so long as you haven’t exhausted the device’s memory since your last visit. Otherwise, the page will reload regardless.
- Tap or click the refresh symbol to the right of the time to get the latest conditions. This is particularly useful if you’ve chosen a conditions update interval of 5 minutes or “Off”. Now you can have the best of both worlds: no “push updates” to distract you while you are reading and the latest conditions when you are ready.
- There are embedded “tooltips” throughout the site. Anytime you see a question mark in brackets (desktop devices only), run your mouse over it to get more information instantly. In fact, if you mouse over most links and wait a second, you’ll get more info too. Some headings (like “Current Conditions”) also contain “tool tip” information that displays once the pointer rests on them.
- The Area page contains temperatures and forecasts for Marquette County and Upper Michigan. Great place to go if you are traveling or live in the region but not the city. Also you can select different regions and display temperatures throughout Michigan, Wisconsin and the Upper Midwest.
- Clicking on the radar image will result in an animated version of the National Weather Service radar appearing in a popup.
- Want to know if it’s going to clear up or become cloudy? Head to the maps page and check out the high resolution satellite image we receive from UW-Madison Space Science & Engineering Center which covers the Upper Midwest. While you’re there you can check out the animated regional surface radar which shows frontal movements. Blue is for cold fronts. Red is for warm fronts. Blue and red are stationary fronts (weather that doesn’t quickly change). The white lines are pressure lines. If you see a bunch of those close together, expect windy conditions.
Extra credit to anyone who finds a hidden gem that isn’t in this list and reports it via the comment form.